17 trucos de Excel que te ayudarán en tu día a día
Teniendo en cuenta que casi 440.000 empresas de todo el mundo utilizan esta versátil herramienta, y que muchas de ellas buscan constantemente nuevos empleados con talento, aprender trucos de Excel se ha convertido en una habilidad transversal y altamente demandada por las empresas.
Desde el marketing y la gestión de proyectos hasta el análisis de datos, la contabilidad y la gestión de inventario, tener conocimientos de Microsoft Excel no solo facilitará tu trabajo diario, sino que también aumentará tu valor como profesional y mejorará tu empleabilidad.
En este artículo, te enseñamos 17 trucos de Excel que te permitirán ser más productivo y aprovechar al máximo este potente software. Hablamos de trucos que van más allá de las típicas fórmulas básicas e incluyen funciones útiles para manejar tus hojas de cálculo de una forma más eficiente.
1. Buscar y reemplazar
Uno de los trucos de Excel más básicos, y que a veces por ser tan evidente no es tan utilizado como debería, es la función de buscar y reemplazar.
Esta función permite buscar palabras o números específicos y cambiarlos por otros que se encuentren dentro de las hojas de cálculo. Esto puede ser especialmente útil cuando se trabaja con grandes volúmenes de datos y se necesita actualizar información o corregir errores de forma rápida y sencilla.
Para utilizarla, tan solo debes hacer clic en la opción “Buscar y seleccionar” en la barra de herramientas del menú “Inicio” o pulsar las teclas CTRL + B. Asimismo, puedes buscar únicamente el dato que quieras o buscarlo y reemplazarlo. También, es posible seleccionar el rango de celdas en el que quieras indagar, incluir formatos, buscar fórmulas o, incluso, utilizar expresiones regulares en las búsquedas.
2. Seleccionar todo
Es bastante probable que sepas que, al hacer clic en la parte superior de una columna o a la izquierda de una fila, puedes seleccionar toda la columna o fila, respectivamente. Pero, ¿sabías que, al hacer clic, en el pequeño rectángulo que se encuentra en la esquina superior izquierda de tus hojas de cálculo, puedes seleccionar todo el contenido?
Esta función se encuentra entre la columna “A” y la fila “1” y es especialmente útil cuando necesitas aplicar un formato a todas tus celdas o cuando necesitas copiar o mover todo el contenido de una hoja de cálculo. También, puedes seleccionar todo el contenido de una hoja pulsando las teclas CTRL + E.
3. Fijar columna y fila
En ocasiones, cuando se trabaja con una hoja de cálculo que contiene un gran volumen de datos, se hace bastante incómodo desplazarse por ella sin perder de vista las cabeceras de las columnas o las filas. Para solucionar esto, Excel dispone de una función que permite fijar o bloquear las filas y columnas que se deseen para que permanezcan siempre visibles. ¿Quieres aplicar este truco de Excel?
Selecciona la columna o fila que quieras fijar.
Mueve tu cursor a la pestaña de “Vista”.
Selecciona una de las tres opciones:
Inmovilizar paneles: fija las filas o columnas seleccionadas.
Inmovilizar fila superior: fija la primera fila de la hoja.
Inmovilizar primera columna: bloqueará la primera columna.
Para desfijar filas o columnas, solo tienes que seguir los mismos pasos y seleccionar la opción "Movilizar paneles".
4. Combinar y dividir celdas
Mantener una hoja de cálculo bien organizada es clave para facilitar el trabajo. Uno de los trucos de Excel que te puede ayudar en esta tarea es la función de combinar y dividir celdas, la cual te permite fusionar varias celdas en una o dividir una celda en varias.
Para combinar celdas, tan solo debes hacer lo siguiente:
Selecciona las celdas que deseas fusionar.
Ve a la pestaña de “Inicio” en la barra de herramientas y haz clic en "Combinar y centrar".
En el caso de que quieras separar celdas combinadas, tan solo tienes que seleccionar dicha celda, hacer clic en el desplegable de “Combinar y centrar” y seleccionar la opción “Separar celdas”.
Ten en cuenta que, al combinar celdas, solo se mantendrán los datos que se encuentran en la celda superior izquierda y que, aunque vuelvas a separar las celdas, no podrás recuperar el resto.
5. Bloquear celdas
Otro de los trucos de Excel que puede resultar útil cuando trabajas con fórmulas o compartes tus hojas de cálculo con otros usuarios es la función de bloquear celdas. Con ella, podrás proteger ciertas celdas para evitar que sean modificadas, eliminadas o reordenadas accidentalmente.
Para utilizar esta función, antes deberás proteger tu hoja de cálculo. Para ello, ve a la pestaña de “Revisar” y haz clic en "Proteger hoja". A continuación, selecciona las celdas que deseas bloquear, haz clic con el botón derecho y selecciona "Formato de celdas". En la pestaña de Protección, marca la opción "Bloqueada".
6. Filtrar datos
La función de filtrar datos es uno de los mejores trucos de Excel que vas a encontrar en esta lista.
Imagina que tienes una hoja de cálculo con miles de filas de datos y solo necesitas ver aquellos registros que cumplan con ciertos criterios. Con la función de filtrado, puedes esconder todo lo que no necesitas para concentrarte únicamente en los datos relevantes.
Para activar la opción de filtrado de datos, tan solo tienes que seleccionar la columna o fila que quieres filtrar y pulsar el botón de “Filtro” en la pestaña “Datos”. Se mostrará un desplegable en la celda seleccionada. Desde ahí, puedes seleccionar los criterios de filtrado que desees aplicar. Verás que ofrece muchas opciones como, por ejemplo, ordenar y filtrar por texto, números, fechas, por colores de celda…
Sin embargo, lo realmente interesante aquí es activar la función de “Filtrar a lo largo de diferentes columnas”, o incluso en todas las columnas del documento. De esta forma, puedes realizar una búsqueda más específica y personalizada. Por ejemplo, puedes filtrar una lista de clientes por ciudad y, a su vez, por rango de edad. No obstante, recuerda que, para desactivar los filtros, necesitas pulsar de nuevo el botón de “Filtro” en la pestaña “Datos”.
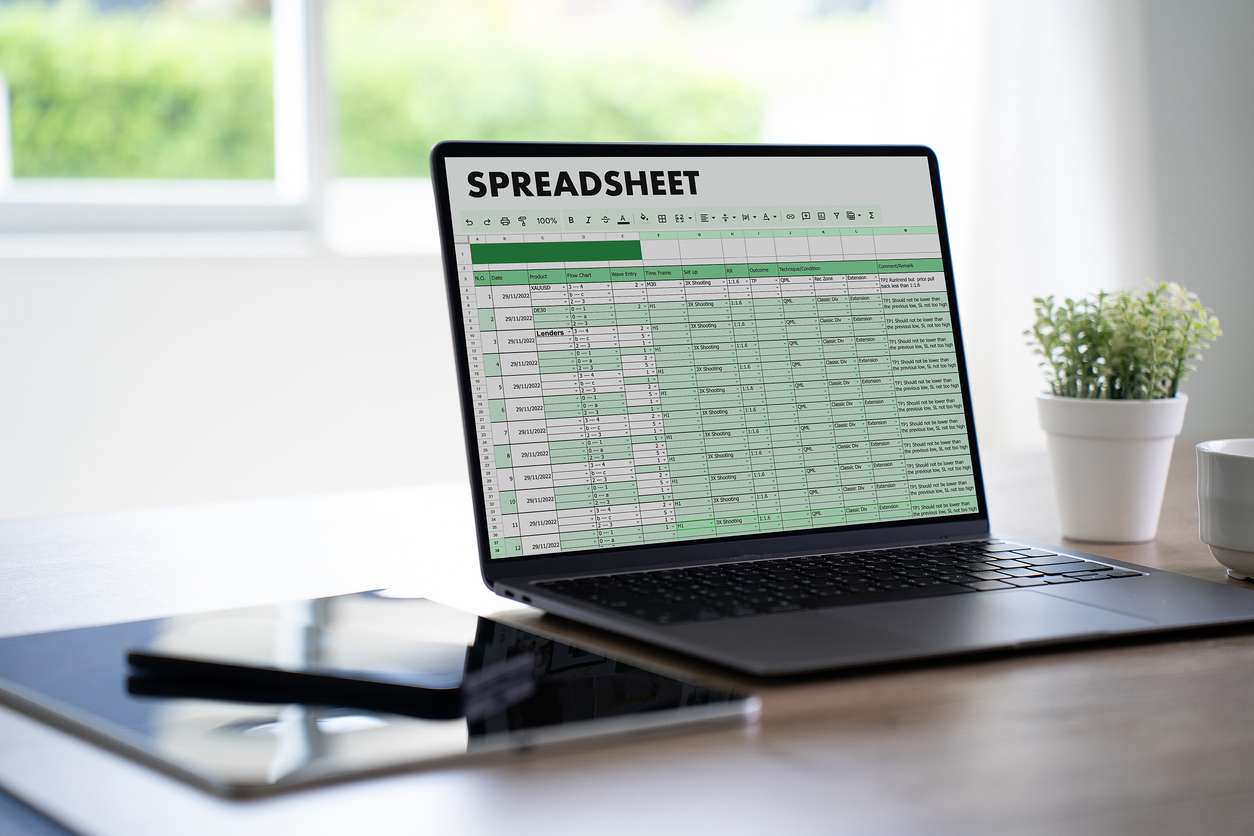
7. Cambiar filas por columnas
A veces, a la hora de organizar los datos en una hoja de cálculo, pensamos que la mejor forma de hacerlo es ordenándolos en filas, pero luego vemos que sería más útil tenerlos en columnas. Afortunadamente, hay un truco de Excel para solucionar esto.
La función que buscas se llama transponer:
Selecciona las filas y columnas que deseas invertir.
Cópialas al portapapeles con CTRL + C o haciendo clic en el segundo botón del ratón y luego a “copiar”.
Pégalas en una zona de celdas vacías o una hoja de cálculo nueva, haciendo clic en el segundo botón del ratón y en “pegado especial”.
Busca el icono de "Transponer" (indicado con dos flechas) y haz clic.
Verás que las filas se han convertido en columnas y viceversa. Recuerda que necesitas tener un espacio vacío suficientemente grande para poder hacer la transposición sin que se solapen datos.
8. Resaltar duplicados
Uno de los problemas más habituales a la hora de trabajar con datos con Excel es que es muy sencillo tener problemas con información duplicada. Cuando esto sucede, encontrar dónde está el error es una tarea un tanto complicada. Para que esto no ocurra, existe un truco de Excel para detectar duplicados y resaltarlos en otro color.
Prueba con lo siguiente:
Selecciona los datos sobre los que quieres trabajar.
En la pestaña de inicio, haz clic en “Formato condicional” > “Reglas para resaltar celdas” > “Valores duplicados”.
Selecciona la opción “duplicados” y el color con el que quieres resaltarlos (se puede hacer lo mismo con los valores únicos). Los valores duplicados deberían teñirse del color seleccionado.
9. Lista desplegable
En relación con lo anterior, cuando hay que introducir datos en una hoja de cálculo, es fácil equivocarse de tecla, de celda o de columna. Asimismo, si hay diferentes personas introduciendo datos, cada una puede escribir lo mismo, pero de diferentes formas. Para evitar problemas a posteriori, puedes utilizar listas desplegables en las que seleccionar los datos a introducir de una lista predefinida.
Para crear una lista desplegable, haz lo siguiente:
Selecciona la celda que deseas convertir en lista.
Ve a la pestaña de "Datos", haz clic en "Validación de datos" y selecciona "Lista" en la opción "Permitir".
En el campo “Origen”, escribe los valores que quieres que aparezcan en tu lista, separados por un punto y coma.
Haz clic en "Aceptar".
Cuando hagas clic en la celda, verás un menú desplegable con las opciones que hayas definido.
10. Validación de datos
Otro de los trucos de Excel útiles a la hora de evitar errores es la función de validación de datos.
Con ella, podrás establecer reglas sobre los tipos de datos que se pueden introducir en una celda. Es decir, puedes restringir las entradas a ciertos rangos de números, fechas, longitud de texto e, incluso, puedes crear tus propias fórmulas de validación personalizadas. Para hacerlo, tan solo tienes que seguir los siguientes pasos:
Selecciona la celda o rango de celdas que quieres validar.
Ve a la pestaña de "Datos" y haz clic en "Validación de datos".
En la pestaña "Configuración", selecciona el tipo de validación que deseas aplicar. Por ejemplo, puedes elegir "Número entero" si solo quieres permitir números enteros.
En los campos "Mínimo" y "Máximo”, puedes definir el rango de valores que quieres permitir, por ejemplo, del 0 al 10.
Haz clic en "Aceptar".
Con esta opción activa, si alguien intenta introducir un valor que no cumpla con las reglas de validación, Excel mostrará un mensaje de error.
11. Texto en columnas
Cuando importas datos de otras fuentes a Excel, a veces, llegan todos en una única columna, separados por comas, puntos y comas, espacios, tabulaciones u otros caracteres. Para solucionar esto, Excel tiene una función llamada “Texto en columnas” que te permite transponer el contenido de una celda en varias columnas.
¿Necesitas este truco de Excel? Hazlo así:
Selecciona la columna donde tienes los datos que quieres dividir.
Ve a la pestaña "Datos" y haz clic en "Texto en columnas".
Sigue los pasos del asistente para dividir los datos, pudiendo elegir el carácter delimitador y el formato de las nuevas columnas.
Al dar al botón de aceptar, los datos se redistribuirán en el formato elegido.
12. Macros
Uno de los mayores trucos de productividad con Excel está relacionado con la función de Macros.
Una macro es una secuencia de comandos que permiten automatizar tareas repetitivas. De este modo, puedes grabar una serie de acciones y luego reproducirlas tantas veces como quieras con tan solo pulsar un botón.
Para crear una macro, ve a la pestaña "Vista", selecciona "Macros" y luego "Grabar Macro". Realiza las acciones que quieras automatizar y luego detén la grabación. Ahora, cada vez que necesites realizar esas acciones, tan solo tienes que ejecutar la macro que has grabado. Además, si sabes programar en VBA (Visual Basic for Applications), puedes crear y editar macros utilizando código.
13. Atajos de teclado
Aunque los atajos de teclado pueden parecer algo circunstancial y sin importancia, la realidad es que ahorran mucho tiempo (y clics). Al principio, puede ser un poco complicado recordarlos todos, pero, con el tiempo, se convierten en una parte integral de nuestro flujo de trabajo.
Te aconsejamos aprender algunos de los siguientes atajos para que puedas comprobar cómo se puede mejorar mucho la productividad:
CTRL + C: Copiar la celda seleccionada.
CTRL + V: Pegar la celda copiada.
CTRL + Z: Deshacer la última acción.
CTRL + Y: Rehacer la última acción.
CTRL + X: Cortar la celda seleccionada.
CTRL + N: Aplicar negrita al texto seleccionado.
CTRL + E: Seleccionar todo.
CTRL + R: Guardar archivo
CTRL + A: Abrir archivo
CTRL + P: Imprimir el documento.
CTRL + B: Abrir la ventana de buscar.
CTRL + 9: Ocultar filas seleccionadas.
CTRL + 0: Ocultar columnas seleccionadas.
ALT GR + M: Añadir un comentario a la celda.
ALT GR + K: Añadir un hipervínculo.
14. Autocorrección de texto
Uno de los grandes inconvenientes que tiene Microsoft Excel es que, por defecto, su corrector ortográfico no está activo. Esto puede hacer que uno se confíe y pase por alto errores tipográficos o de ortografía. Sin embargo, puedes solucionarlo fácilmente yendo a la pestaña “Archivo” > “Opciones” > “Autocorrección”.
En este menú, se puede seleccionar la opción de autocorrección y agregar palabras específicas que deseas que Excel corrija automáticamente. Ahora, cada vez que escribas una de estas palabras incorrectamente, Excel la corregirá de forma automática.
Además, haciendo clic en “Ortografía” en la pestaña “Revisar”, puedes hacer que Excel realice una revisión completa del documento para buscar posibles errores ortográficos.
15. Formato automático
A medida que se van introduciendo datos en la hoja de cálculo, también es importante ir dándoles un formato visual y atractivo. No se trata de poner algunos colores por pura decoración, sino de facilitar la comprensión de la información y crear una armonía visual que haga más sencillo el trabajo con datos.
Aunque se puede llevar a cabo de manera manual, hay un truco de Excel que permite aplicar diferentes estilos de hoja rápidamente. Esta opción la puedes encontrar en el menú “Inicio” > “Dar formato como tabla".
Tan solo deberás seleccionar el rango de celdas que quieres formatear y luego seleccionar el estilo que más te guste de las opciones disponibles. Excel aplicará automáticamente un formato visual atractivo, con colores y fuentes que combinan a la perfección.
16. Autoguardado
¿Cuántas veces has estado un buen rato trabajando en Excel y, por una cosa u otra, el programa se te ha cerrado y todos los cambios que habías hecho no se han guardado?
Para que esto no vuelva a ocurrir, puedes activar la opción de “Autoguardado”, disponible en el programa. Tan solo tienes que activarla en la parte superior izquierda (necesitarás una cuenta de OneDrive, la nube de Microsoft).
Por otro lado, en las últimas versiones de Excel, cuando el programa se cierra inesperadamente, el programa te da la opción de recuperar tus archivos no guardados cuando lo vuelvas a abrir. En caso de que no te dé esta opción, en “Archivos” > “Información” > “Administrar libro”, puedes verificar si hay versiones temporales que se hayan guardado automáticamente y que te permitan recuperar libros no guardados.
17. Proteger un archivo con contraseña
El último de los trucos de Excel está relacionado con el que te hemos explicado para bloquear celdas.
En este sentido, siempre que trabajes con información sensible, o si simplemente quieres asegurarte de que nadie accede a tus hojas de cálculo sin tu permiso, puedes proteger todo el archivo con una contraseña.
Para ello, debes ir a “Archivo” > “Información” > “Proteger libro” > “Cifrar con contraseña”. Aquí, te dará la opción de establecer una contraseña para abrir el archivo o modificarlo. Una vez que hayas establecido la contraseña, cada vez que alguien intente abrir o modificar el archivo, se le pedirá que introduzca la contraseña correcta.

Pon en práctica los trucos de Excel y utilízala como herramienta de trabajo multidisciplinar
A lo largo de los años, la hoja de cálculo de Microsoft se ha consolidado como una herramienta esencial en muchos sectores laborales. Su versatilidad y potencia la hacen indispensable para la mayoría de las empresas. Con estos 17 trucos de Excel, podrás optimizar tu flujo de trabajo y mejorar tu eficiencia en el manejo de datos.
Excel, junto con otras herramientas digitales, ha estado revolucionando nuestra forma de trabajar durante mucho tiempo. Sin embargo, hoy en día, la inteligencia artificial y otras tecnologías están llevando esta transformación aún más lejos.
Por esta razón, las habilidades digitales, como el dominio de Excel, son cada vez más valoradas en el mundo laboral. En este sentido, conocer trucos como estos puede ser muy valioso para conseguir un nuevo empleo y mejorar tu situación laboral.
Si buscas marcar la diferencia en tu carrera, reorientarla o te apasiona el conocimiento, inscríbete en los Cursos Santander con Coursera, plataforma global líder en e-learning.
Consigue una de las 10.000 plazas disponibles con las que podrás formarte, a tu ritmo, con una exclusiva selección de los mejores cursos de los 5 sectores que más están definiendo el futuro del trabajo. Además, accede durante un año a un catálogo de 11.000 cursos de Coursera.
Curso Santander | Professional Certifications - Coursera: podrás prepararte para obtener las certificaciones oficiales más demandadas del mercado laboral (Microsoft, Google, AWS, Salesforce, IBM y muchos más). Además, al acabar, Coursera te ofrecerá un certificado de completitud emitido por la empresa líder del curso que realices.
Curso Santander | Marketing Foundations - Coursera: aprenderás a aumentar la visibilidad y el reconocimiento de marca, dominar analíticas y métricas, crear estrategias SEO y contenido relevante.
Curso Santander | Professional Soft Skills - Coursera: reforzarás habilidades como el liderazgo, la comunicación efectiva o la gestión de talento.
Curso Santander | ESG for the future - Coursera: te especializarás en los principios y prácticas más habituales de sostenibilidad y responsabilidad en el mundo corporativo.
Curso Santander | Data and Cybersecurity - Coursera: adquirirás las habilidades necesarias para gestionar, analizar y visualizar datos de manera efectiva con herramientas como Tableau y Python, así como para desarrollar narrativas basadas en datos, fundamentos y prácticas avanzadas en ciberseguridad, incluyendo arquitectura y seguridad de redes.
Además, no necesitas ningún título universitario ni ser cliente de Banco Santander. Y sí, ¡es totalmente gratuito!
¿Quieres lograr tus objetivos profesionales? Inscríbete en los Cursos Santander con Coursera y avanza en la dirección que elijas.
Fuentes
Companies using Microsoft Excel (s.f). TheirStack. https://theirstack.com/en/technology/microsoft-excel
Más posts interesantes que leer...
-
 16/04/2025 | Santander Universidades
16/04/2025 | Santander UniversidadesDerechos digitales: qué son, para qué sirven y cuáles existen
Card text -



